丂亙K2 CAD偺巊偄曽亜丂丂丂丂丂丂丂丂丂丂丂丂丂丂丂丂丂丂丂![]() 丂
丂![]()
丂丂丂丂丂晹昳偺嶌惉丒搊榐
仭丂奣梫
丂丂晹昳偼丄婎斅僼傽僀儖乮*.kcd乯忋偱偮偔傝傑偡丅偙偺晹昳傪偮偔傞婎斅僼傽僀儖偼僾儕儞僩僷僞乕儞愝寁拞偺
丂婎斅僼傽僀儖忋偱傕傛偄偟丄暿搑晹昳愝掕愱梡偺婎斅僼傽僀儖傪傕偆偗偦偺拞偱愝掕偟偰傕峔偄傑偣傫丅晹昳
丂尨揰丄Name丄Ref丄Val, 傛偔巊偆價傾摍丂晹昳愝掕偵嵺偟昁偢昁梫側僷乕僣傪偁傜偐偠傔攝抲偟偰偁傞愱梡偺
丂晹昳愝掕婎斅僼傽僀儖偑偁傞偲壗偐偲曋棙側
丂傛偆偱偡丅
丂丂晹昳偼埲壓偺庤弴偱嶌惉偟傑偡丅
丂丂丂丒儗乕儎乕偺愝掕
丂丂丂丒價傾偺擖椡
丂丂丂丒抂巕偺擖椡
丂丂丂丒僔儖僋奜宍偺擖椡
丂丂丂丒晹昳尨揰偺擖椡
丂丂丂丒奜宍偺嶌惉
丂丂丂丒晹昳壔
丂偙偙偱偼丄僽儔儞僋偺婎斅僼傽僀儖乮*.kcd乯偑偁傞偲偟偰壓婰偺丂18僺儞DIP偺PIC16F84傪椺偵偟偰愢柧偟傑偡丅
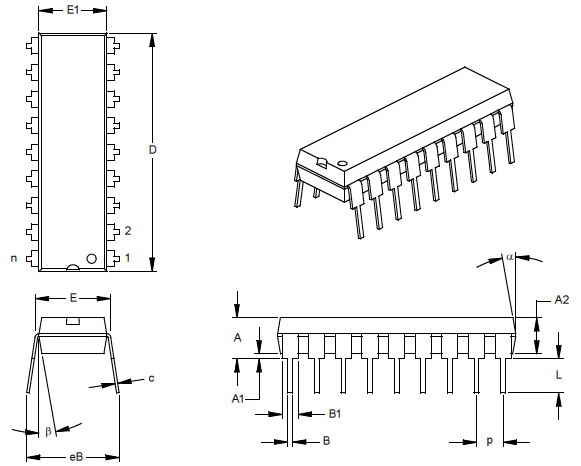 |
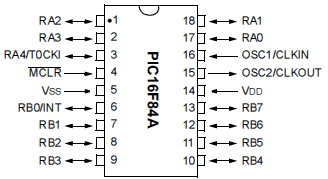 |
| 丂P = 2.54mm丂丂E = 7.62(2.54亊3)mm丂丂E1 = 6.35mm丂丂D = 22.8mm丂 丂B = 0.46乮0.36乣0.56乯mm丂c=0.29乮0.20乣0.38)mm |
仭丂儗乕儎乕偺愝掕
丂嘆丂儊僯儏乕僶乕偺[昞帵]丂仺丂[儗乕儎偺愝掕]丂偐傜丄丂傑偨偼丂僣乕儖僶乕![]() 傪僋儕僢僋偟偰壓婰偺
傪僋儕僢僋偟偰壓婰偺
丂丂丂乽儗乕儎乕愝掕乿偺僟僀傾儘僌傪奐偒傑偡丅丂
丂嘇丂壓婰偺儗僀儎乕愝掕僟僀傾儘僌偺塃榚偵偁傞丂乽晹昳儗乕儎乕(2乯乿儃僞儞傪僋儕僢僋偟偰晹昳傪偮偔傞
丂丂丂応崌偵昁梫側儗乕儎乕丂丂丂偩偗傪慖戰偟傑偡丅

仭丂價傾偺擖椡
丂
丂嘆嶌惉懳徾晹昳偑壓恾偺PDIP乮抂巕娫僺僢僠2.54mm乯偺僀儞僠僺僢僠晹昳偱偁傞偺偱僌儕僢僪傾僀僐儞傪
丂丂僋儕僢僋偟偰丄丂僥乕僽儖傪昞帵偝偣丄僌儕僢僪傪2.54mm偵愝掕偟傑偡丅
丂
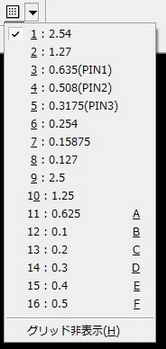
丂嘇價傾傪攝抲偟傑偡丅價傾愝掕傾僀僐儞![]() 傪僋儕僢僋偟偰丄價傾僥乕僽儖傪昞帵偝偣傑偡丅價傾斣崋10乮拲乯傪
傪僋儕僢僋偟偰丄價傾僥乕僽儖傪昞帵偝偣傑偡丅價傾斣崋10乮拲乯傪
丂丂嵍僋儕僢僋偱慖戰屻丄塃僋儕僢僋偡傞偲價傾斣崋10偺峴偑愒怓偺暥帤偵偐傢傝慖戰偑姰椆偟傑偡丅
丂丂丂乮拲乯價傾偺僒僀僘偼僺儞偺暆偑昗弨偱0.46mm乮嵟彫0.36乣嵟戝0.56mm乯丄岤偝偑昗弨0.29mm(嵟彫0.20
丂丂丂乣嵟戝0.38乯丄僗儖乕儂乕儖偺敿揷偺岤傒35兪m亊2丂摍丂側偺偱兂0.8mm偱傕傛偄偺偱偡偑丄幚尡梡偲偟偰
丂丂丂扙拝惈傪壛枴偡傞偲價傾斣崋10偑傛偄傛偆偵巚偄傑偡丅
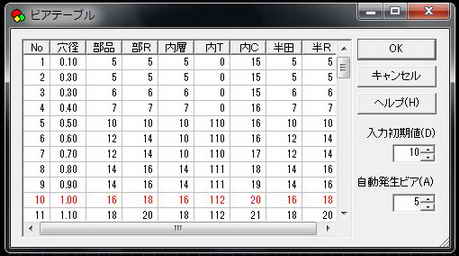
丂嘊價傾傾僀僐儞![]() 傪慖戰屻丄夋柺傪僋儕僢僋偡傞偲價傾偑偁傜傢傟傑偡丅丂僌儕僢僪傊18屄偺價傾傪攝抲乮2.54mm
傪慖戰屻丄夋柺傪僋儕僢僋偡傞偲價傾偑偁傜傢傟傑偡丅丂僌儕僢僪傊18屄偺價傾傪攝抲乮2.54mm
丂丂僺僢僠偱丂7.62mm娫妘2楍偵乯偟傑偡丅丂愨懳嵗昗忋偳偺埵抲偺僌儕僢僪偵價傾傪愝掕偡傞偐偺摿偵惂栺偼偁傝
丂丂傑偣傫偑丂尨揰晅嬤偑悇彠偺傛偆偱偡丅
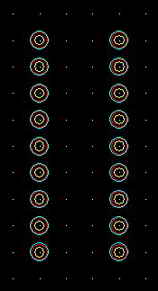
仭抂巕偺擖椡
丂嘆彂崬傒儗乕儎偲偟偰丂No.70偺乽抂巕丂晹昳柺乿傪慖戰偟傑偡丅
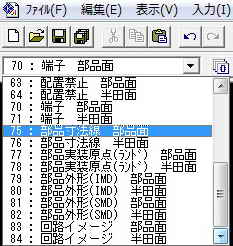
丂嘇抂巕傾僀僐儞![]() 傪慖戰慖戰屻丄夋柺傪僋儕僢僋偡傞偲抂巕斣崋偑壓婰夋柺偺傛偆偵儅僂僗愭抂偵
傪慖戰慖戰屻丄夋柺傪僋儕僢僋偡傞偲抂巕斣崋偑壓婰夋柺偺傛偆偵儅僂僗愭抂偵
丂丂偁傟傢傟傑偡丅奺價傾偵抂巕傪愝掕偟傑偡丅
丂丂丂彯丄壓婰夋柺偺敀慄偺廫帤慄偼儅僂僗僇乕僜儖偱偡丅
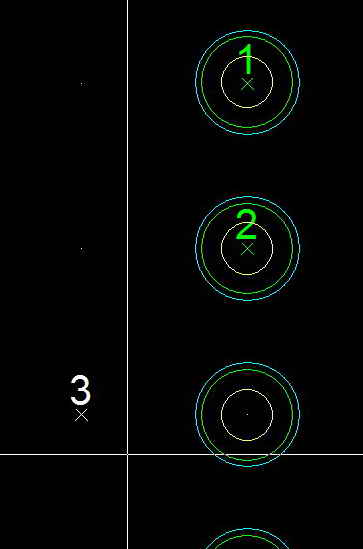
仭丂僔儖僋恾宍偺嶌惉
丂嘆丂彂崬傒儗乕儎傪丂No.3偺乽晹昳柺丂僔儖僋恾宍乿偵愝掕偟傑偡丅
丂嘇丂僞儗僢僩傪俁乮3丗丂C0.3乯偵愝掕偟傑偡丅丂僔儖僋報嶞偺恾宍傪懢偔偟偨偄応崌偼傕偭偲戝偒側僞儗僢僩斣崋偵
丂丂丂愝掕偟傑偡丅
丂嘋丂僌儕僢僪傪0.635mm偵曄峏偟傑偡丅
丂嘊丂儔僀儞傾僀僐儞![]() 偱晹昳傪忋柺偐傜尒偨応崌偺奜宍宍忬傪昤偒傑偡丅
偱晹昳傪忋柺偐傜尒偨応崌偺奜宍宍忬傪昤偒傑偡丅
丂
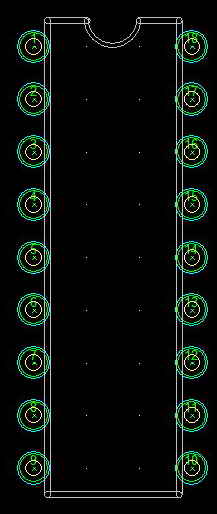
仭丂晹昳幚憰尨揰偺擖椡
丂丂晹昳幚憰尨揰偼帺摦晹昳幚憰婡側偳偱僉僶儞偵懳偡傞晹昳偺幚憰埵抲傪寛傔傞婎弨偲側傞揰偱偡丅
丂幚嵺偵晹昳幚憰尨揰偑廳梫偲側傞応崌偼丄SOP乮柺幚憰乯晹昳偺応崌偱偡丅DIP晹昳偺応崌偼丄晹昳偺
丂悺朄娭學側偔堦斣彫偝側抣偺僺儞斣崋偵晹昳偺幚憰尨揰傪愝掕偡傞傛偆偵偟傑偡丅傕偟傾僉僔儍儖偺
丂晹昳幚憰婡偱幚憰偡傞応崌偼幚憰儊乕僇偵DIP晹昳偺僺僢僉儞僌埵抲偲幚憰尨揰偲偺僆僼僙僢僩傪曄姺
丂挷惍偟偰傕傜偊偽傛偄偲巚偄傑偡丅
丂丂丂彯丄宱尡偲偟偰晹昳尨揰偑愝掕偝傟偰偄側偔偲傕僾儕儞僩僶僞乕儞偼栤戣側偔惢嶌偱偒傑偡丅晹昳偺帺摦
丂幚憰偵嵺偟栤戣偲側傞偩偗偺傛偆偱偡偑丄晹昳幚憰尨揰偼晹昳嶌惉偵嵺偟偰偼愝掕偡傞偙偲偑K2CAD偱偼
丂朷傑傟偰偄傑偡丅
丂丂丂嘆彂崬傒儗乕儎傪丂No.77偺乽晹昳幚憰尨揰乮纵霓乯晹昳柺乿偵愝掕偟傑偡丅
丂丂丂嘇僞儗僢僩傪4乮4丗 C0.4乯偵偟傑偡丅
丂丂丂嘊儔儞僪傾僀僐儞![]() 偵愝掕屻丄壗傕側偄夋柺傪僋儕僢僋偡傞偲儅僂僗愭抂偵愒偄娵偑尰傟傑偡丅偙傟偑
偵愝掕屻丄壗傕側偄夋柺傪僋儕僢僋偡傞偲儅僂僗愭抂偵愒偄娵偑尰傟傑偡丅偙傟偑
丂丂丂丂尨揰偺僔儞儃儖偲側傝傑偡丅
丂丂丂丂丂
丂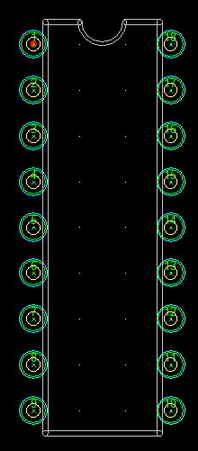
丂丂丂丂亙拲婰亜
丂丂丂丂丂丂柺幚憰晹昳偺晹昳幚憰尨揰偵偮偄偰丄傢偨偟偼埲壓偺曽恓偱傗偭偰偄傑偡丅
丂丂丂丂丂丂丂丂嘆丂儕乕僪慄晹暘傗撍婲晹暘傪彍偄偨晹昳偺儃僨傿偺拞怱埵抲傪晹昳幚憰尨揰偲偡傞丅乮偙傟偑堦斒揑偱偁傞偲丂嶳壓偝傫偵嫵偊偰傕傜偄傑偟偨乯丂
丂丂丂丂丂丂丂丂嘇丂柺幚憰晹昳偺僺僢僉儞僌拞怱揰偑恾柺偵柧婰偝傟偰偄偰傕偙傟傪柍帇偡傞丅乮僺僢僉儞僌拞怱偵晹昳幚憰尨揰傪愝掕偡傞峫偊傕偁傞偲巚偄傑偡乯
丂丂丂丂丂丂丂丂嘊丂晹昳幚憰尨揰偲僺僢僉儞僌拞怱揰偺僆僼僙僢僩偼幚憰儊乕僇偵曄姺挷惍偡傋偔巜帵偡傞丅
丂
仭丂奜宍偺擖椡
丂丂嘆彂崬傒儗乕儎乕傪丂No.79偺乽晹昳奜宍乮IMD)丂晹昳柺乿偵愝掕偟傑偡丅
丂丂嘇僞儗僢僩斣崋3丄媦傃儔僀儞傾僀僐儞![]() 傪慖戰屻丄忋柺偐傜傒偨晹昳偺奜宍宍忬傪昤偒傑偡丅
傪慖戰屻丄忋柺偐傜傒偨晹昳偺奜宍宍忬傪昤偒傑偡丅
丂丂嘊彂崬傒儗乕儎乕偺丂No.79偺乽晹昳奜宍乮IMD)丂晹昳柺乿偩偗傪昞帵偝偣堦妵偱慖戰屻丄乽廋惓乶偐傜
丂丂丂乽儔僀儞曇廤僟僀傾儘僌乿傪昞帵偟丄僞儗僢僩傪0偲偟偰慄暆傪側偔偟傑偡丅
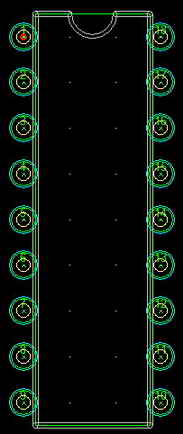
仭丂僔儖僋暥帤擖椡丂
丂丂嘆丂彂崬傒儗乕儎乕傪丂No.4偺乽晹昳柺丂暥帤丂晹昳婰崋乿偵愝掕偟傑偡丅丂
丂丂嘇丂暥帤傾僀僐儞![]() 偵愝掕偟丄壗傕側偄夋柺傪僋儕僢僋偡傞偲乽暥帤擖椡乿僟僀傾儘僌偑尰傟傑偡丅
偵愝掕偟丄壗傕側偄夋柺傪僋儕僢僋偡傞偲乽暥帤擖椡乿僟僀傾儘僌偑尰傟傑偡丅
丂丂丂丂Name丄丂Ref丄Val偺暥帤傪丂暿乆偵擖椡偟晹昳偺嬤朤偵攝抲偟傑偡丅丂僔儖僋暥帤偲偟偰偺戝偒偝丄
丂丂丂丂懢偝偵娭偡傞慖戰偲偟偰偼丄僈乕僶乕宍幃丄僥乕僽儖斣崋6丄僞儗僢僩斣崋2傪慖傃傑偡丅丂傕偭偲戝偒側
丂丂丂丂暥帤丄懢偄暥帤傪僔儖僋暥帤偲偟偨偄応崌偼戝偒側斣崋傪慖傃傑偡丅
丂丂丂丂丂奺暥帤偼偦傟偧傟埲壓偺傕偺偵懳墳偟僔儖僋暥帤偲側傝傑偡丅
丂丂丂丂丂丂Name丂乧乧丂晹昳柤徧
丂丂丂丂丂丂Ref丂丂乧乧丂晹昳晞崋
丂丂丂丂丂丂Val丂丂乧乧 丂嶲峫
丂
仭丂晹昳壔
丂嘆僌儕僢僪僥乕僽儖傪2.54mm偵曄峏偟傑偡丅僌儕僢僪僥乕僽儖偼僔儖僋恾宍嶌惉摍偺夁掱偱丄1.27mm丄
丂丂0.635mm摍偺僥乕僽儖偱巊梡偡傞偙偲偐傜價傾丒抂巕偺埵抲偑2.54mm僌儕僢僪偐傜偼偢傟偰偄傞偙偲偑
丂丂偁傝傑偡丅偙偺応崌偼丄堦扷丂1.27mm傗0.654mm偺僌儕僢僪偵栠偟丄價傾丒抂巕傪2.54mm僌僢僪偵偺傞
丂丂傛偆偵廋惓屻丂2.54mm僌儕僢僪偵栠偟傑偡丅丂2.54mm僌儕僢僪忋偵價傾丒抂巕偑偺偭偰偄側偄忬懺偱晹昳傪
丂丂愝掕偟偰偟傑偆偲丄偱偒偰偔傞晹昳偑2.54mm僌儕僢僪偐傜偼偢傟偰偱偒偰偒偰偟傑偄傑偡丅
丂嘇丂晹昳丂媦傃丂Name丄Ref丄Val偺奺暥帤傪慖戰偟偰丂晹昳壔傾僀僐儞![]() 傪僋儕僢僋偡傞偲乽晹昳壔乿
傪僋儕僢僋偡傞偲乽晹昳壔乿
丂丂僟僀傾儘僌偑尰傟傑偡丅丂晹昳柤丄嶲徠斣崋丄弶婜抣傪婰擖偟丂OK儃僞儞傪僋儕僢僋偟傑偡丅
仛丂晹昳壔偡傞帪偼丂慡儗乕儎傪丂昞帵偟偰慖戰壜擻儌乕僪偵偟偰偐傜丂晹昳壔偟傑偡丅
丂丂扐偟丄晹昳僨乕僞偲偟偰晹昳僨乕僞偵娷傓偙偲偑偱偒側偄儗乕儎傕偁傝傑偡丅
丂丂乮椺乯丂No59丗丂悺朄慄乮嫟捠乯丂側偳
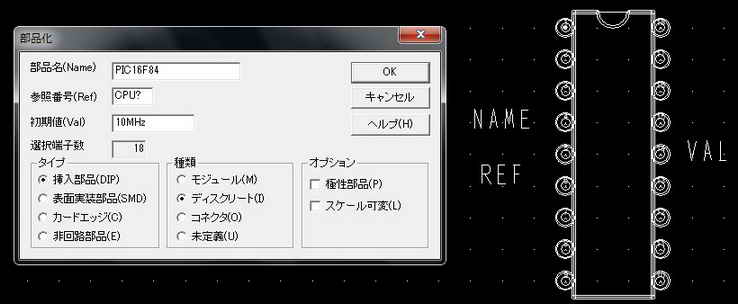
丂嘊壓婰夋柺偑尰傟傑偡丅偙傟偱晹昳偑偱偒偁偑傝傑偟偨丅丂
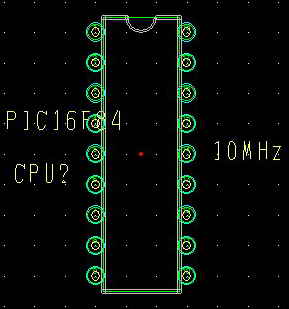
丂嘋幚嵺偵僾儕儞僩婎斅忋偵僔儖僋報嶞偡傞暥帤偼捠忢嶲徠斣崋偩偗偱偡偺偱丄晹昳柤徧偲弶婜抣傪
丂丂晹昳傪慖戰偟偰廋惓偱丄旕昞帵偲偟傑偡丅
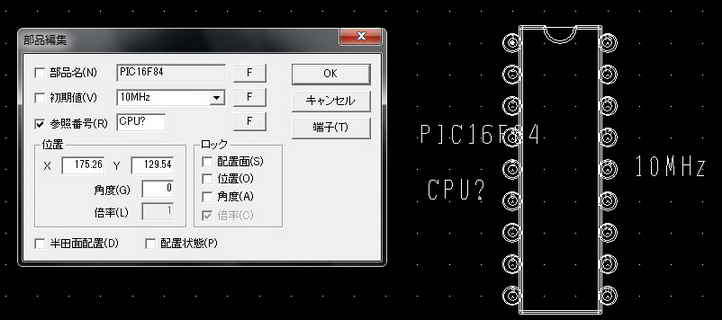
丂嘍丂晹昳柤徧偲弶婜抣偑旕昞帵偲側偭偨晹昳偱偡丅
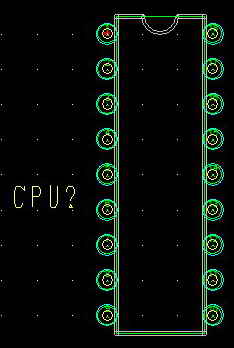
仭丂晹昳僼傽僀儖傊偺搊榐
丂嘆丂晹昳傪慖戰偟偰丄[曇廤] 仺 [晹昳僼傽僀儖偵晹昳搊榐]丂傑偨偼僔儑乕僩僇僢僩儊僯儏僂偺[晹昳僼傽僀儖偵
丂丂丂晹昳搊榐]偵傛傝丄壓婰偺乽晹昳僼傽僀儖搊榐]僟僀傾儘僌傪昞帵偟偰搊榐偟偨偄晹昳僼傽僀儖傪慖戰屻OK傪
丂丂丂僋儕僢僋偡傞偲搊榐偑姰椆偟傑偡丅
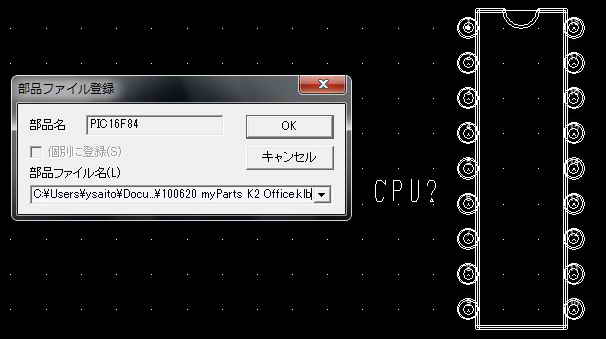
仭丂晹昳僼傽僀儖搊榐偺妋擣
丂嘆丂晹昳傾僀僐儞![]() 傪僋儕僢僋偡傞偲乽晹昳擖椡乿僟僀傾儘僌偑尰傟傑偡丅偙偺乽儔僀僽儔儕乿儃僞儞傪僋儕僢僋偟傑偡丅
傪僋儕僢僋偡傞偲乽晹昳擖椡乿僟僀傾儘僌偑尰傟傑偡丅偙偺乽儔僀僽儔儕乿儃僞儞傪僋儕僢僋偟傑偡丅
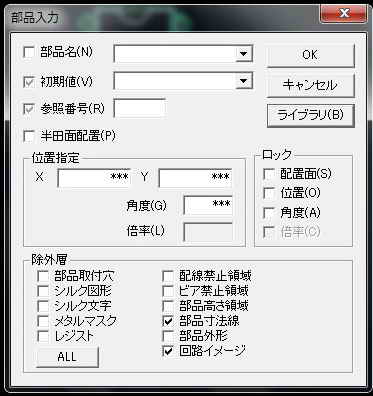
丂嘇丂晹昳堦棗僟僀傾儘僌偑尰傟傑偡偰丅丂偙偺拞偵搊榐偝傟偰偄傞晹昳偑昞帵偝傟偰偄傑偡丅晹昳傪僋儕僢僋
丂丂慖戰偡傞偲晹昳偺撪梕偑妋擣偱偒傑偡丅

仭丂搊榐晹昳偺廋惓
丂嘆丂搊榐晹昳傪廋惓偡傞応崌偼丂廋惓偟偨偄晹昳傪丂晹昳僼傽僀儖偐傜揬傝晅偗偨屻丂乽廋惓乿偵傛傝廋惓傪
丂丂丂偍偙側偄傑偡丅
丂丂丂丂埲壓偺椺偼丄[廋惓]丂仺丂[抂巕]偐傜丂抂巕柤徧曄峏偟偨応崌偱偡丅
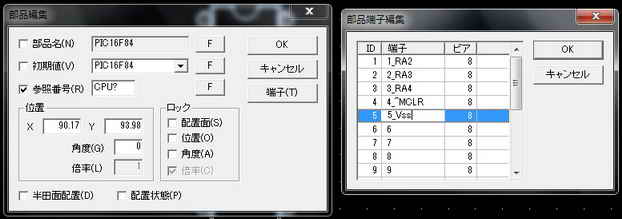
丂丂丂丂埲壓偼丂[廋惓]丂仺丂F儃僞儞乮Figure 儃僞儞偺棯 ?)傪僋儕僢僋偡傞偲丂暥帤曇廤僟僀傾儘僌偑尰傟傑偡丅丂丂晹昳柤丄弶婜抣丄嶲徠斣崋偺奺暥帤楍偺
丂丂僥僉僗僩丄僒僀僘丄僼僅儞僩丄岦偒摍傪曄峏偡傞偙偲偑偱偒傑偡丅
丂丂丂丂丂
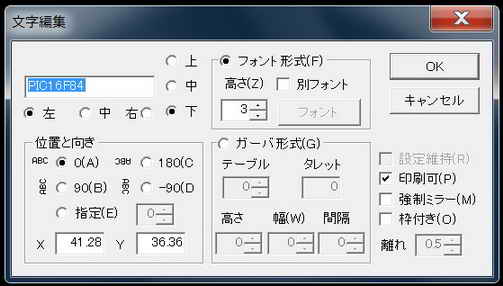
丂嘇丂抂巕柤廋惓姰椆屻丂乽晹昳抂巕曇廤乿僟僀傾儘僌丄乽晹昳曇廤乿僟僀傾儘僌偺OK傪僋儕僢僋偡傞偲丂抂巕柤徧偑
丂丂丂曄傢傝傑偡丅
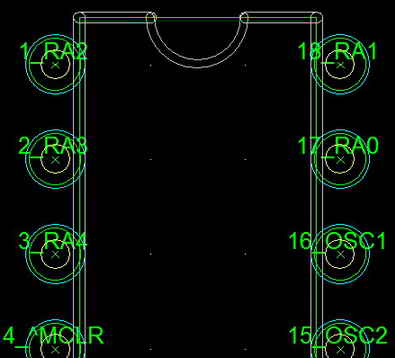
丂嘊丂偙偺廋惓偟偨晹昳傪慖戰偟偰丄摨偠晹昳柤徧偱晹昳僼傽僀儖傊偺搊榐傪偍偙側偆偲壓婰偺忋彂偒
丂丂丂妋擣夋柺偑尰傟傑偡丅丂乽偼偄乿傪慖戰偡傞偲廋惓偑姰椆偱偡丅
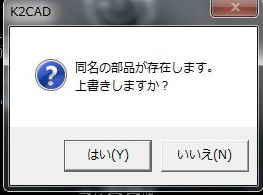
亙捛婰1亜
仭丂俽俵俢偺晹昳嶌惉乮椺乯
丂埲壓偵 TO-252-3偺俽俵俢偵偍偗傞晹昳嶌惉偺椺傪徯夘偟傑偡丅
丂丂丂儕乕僪晹昳偲斾妑偟偰丄SMD偺晹昳嶌惉偵偁偨偭偰偼壓婰偺3揰偑廳梫偱偡丅
丂丂丂仛丂晹昳偺帺摦幚憰帪廳梫側丂晹昳幚憰尨揰傪妋幚偵愝掕偡傞丅
丂丂丂仛丂儊僞儖儅僗僋嶌惉偵嵺偟丂昁恵偲側傞丂儊僞儖儅僗僋恾宍傪丂儗乕儎乕No7丂乭晹昳柺丂僜儖僟乕儅僗僋僨乕僞丂偵嶌惉偡傞昁梫偑偁傞丅
丂丂丂仛丂僴儞僟晅偗晄椙偺尨場偲側傜側偄傛偆偵丄僷僢僪忋偵僔儖僋報嶞偑側偄傛偆偵偡傞丅
丂嘆丂嶌傝偨偄晹昳偺奜宍恾偲僼僢僩僷僞乕儞恾傪庤尦偵梡堄偡傞丅
| 僼僢僩僷僞乕儞恾 | 奜宍恾 |
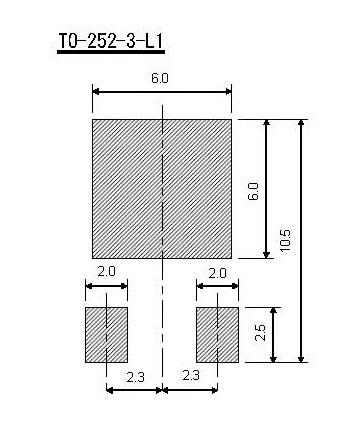 |
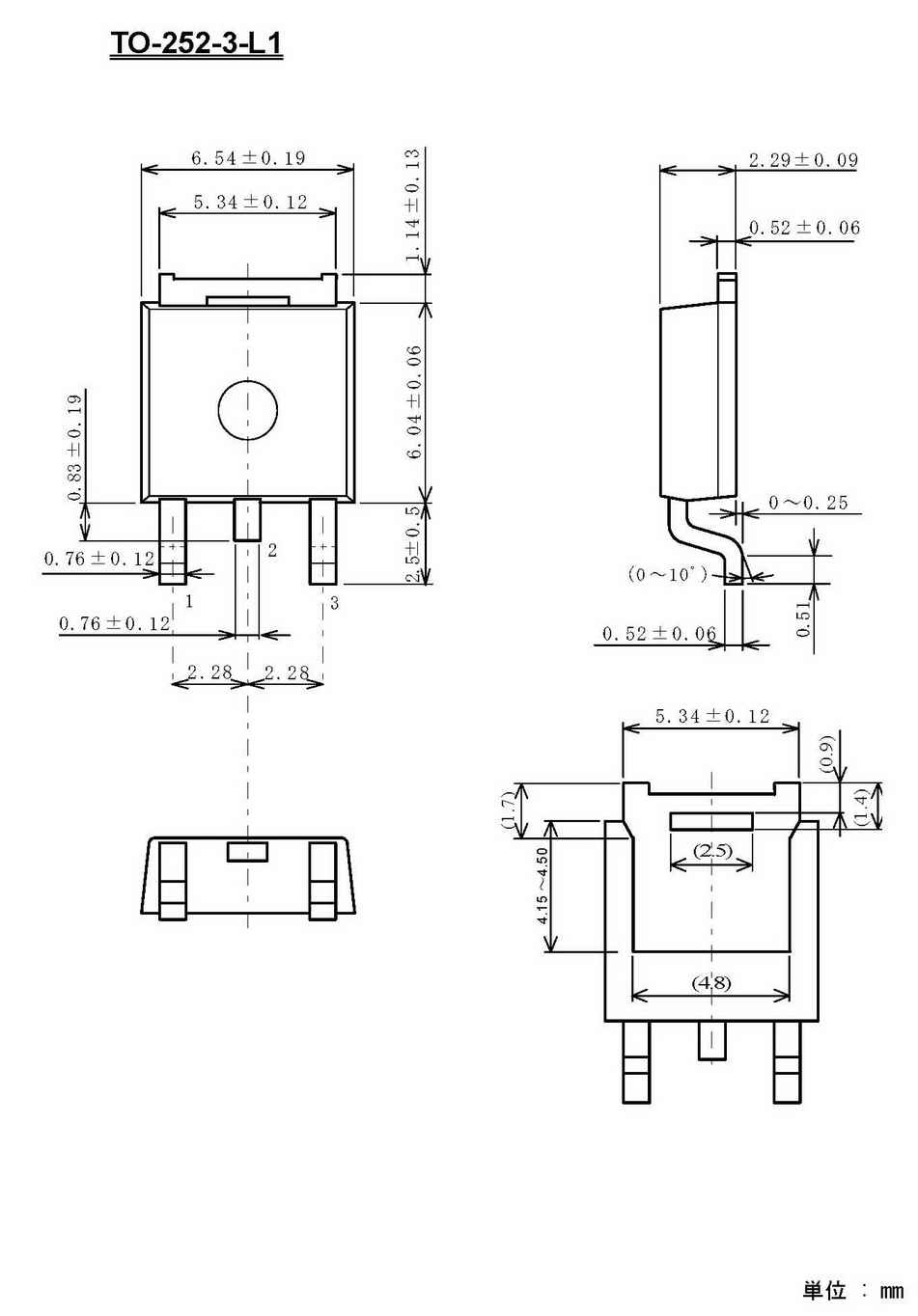 |
丂嘇丂奜宍恾傪側偑傔丄晹昳幚憰尨揰傪掕傔傞丅丂偙偺応崌偼丂暆6.54 x 挿偝乮6.04 + 1.14) = 暆6.54丂x 挿偝7.18 傪丂暆6.6 x 挿偝7.2偵傑傞傔偨挿曽宍偺拞怱傪晹昳幚憰尨揰偲偟偰
丂丂丂丂晹昳愝寁傪偍偙側偆丅
丂丂丂丂亙拲婰亜
丂丂丂丂丂丂丂柺幚憰晹昳偺晹昳幚憰尨揰偵偮偄偰丄傢偨偟偼埲壓偺曽恓偱傗偭偰偄傑偡丅
丂丂丂丂丂丂丂丂丂嘆丂儕乕僪慄晹暘傗撍婲晹暘傪彍偄偨晹昳偺儃僨傿偺拞怱埵抲傪晹昳幚憰尨揰偲偡傞丅乮偙傟偑堦斒揑偱偁傞偲丂嶳壓偝傫偵嫵偊偰傕傜偄傑偟偨乯丂
丂丂丂丂丂丂丂丂丂嘇丂柺幚憰晹昳偺僺僢僉儞僌拞怱揰偑恾柺偵柧婰偝傟偰偄偰傕偙傟傪柍帇偡傞丅乮僺僢僉儞僌拞怱偵晹昳幚憰尨揰傪愝掕偡傞峫偊傕偁傞偲巚偄傑偡乯
丂丂丂丂丂丂丂丂丂嘊丂晹昳幚憰尨揰偲僺僢僉儞僌拞怱揰偺僆僼僙僢僩偼幚憰儊乕僇偵曄姺挷惍偡傋偔巜帵偡傞丅
丂嘊丂K2CAD偺僌儕僢僪愝掕傪2.54僺僢僠偵愝掕偟丄乮僌儕僢僪娫妘傪棙梡偟偰晹昳愝寁傪偡傞応崌偼強梫偺僌儕僢僪愝掕偲偡傞丅丂巹偺応崌偼丄愄偺僪儔僼僞乕偱恾柺傪昤偔傛偆偵
丂丂丂僌儕僢僪栚偼巊梡偟側偄偺偱僌儕僢僪娫妘偼廳梫偱偼側偄乯丂No81 晹昳奜宍(SMD)丂晹昳柺丂儗乕儎偵丂僞乕儗僢僩俠 0.0偱丄晹昳幚憰尨揰偺埵抲偵岎揰偑偔傞傛偆偵廫帤傪昤偔丅
丂丂丂丂丂仛丂No75丂晹昳悺朄慄丂晹昳柺丂儗乕儎偵彂偒崬傫偱晹昳壔偟偰傕偆傑偔昞帵偝傟側偄偺偱巊傢側偄曽偑椙偄偲巚傢傟傞丅丂 at Ver.0.60
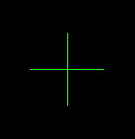
丂嘋丂偙偺僋儘僗僇乕僜儖傪尨揰偲偟偰丂暆6.6 x 挿偝7.2偺挿曽宍傪丂廫帤僇乕僜儖偺墶朹丂媦傃廲朹傪丂[僐僺乕] 仺[悢抣擖椡]偵傛偭偰僆僼僙僢僩偟偨埵抲偵儔僀儞傪堷偔偙偲偵
丂丂丂傛偭偰嶌惉偡傞丅
| 墶朹傪慖戰偟偰丄塃僋儕僢僋偟偰 僔儑乕僩僇僢僩偵僐僺乕僐儅儞僪傪昞帵偡傞 |
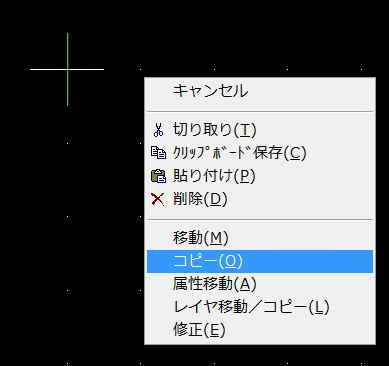 |
| 僐僺乕僐儅儞僪傪慖戰屻丄墶朹偺嬤朤傪 僋儕僢僋屻偵塃僋儕僢僋偟偰僔儑乕僩僇僢僩偵 悢抣擖椡僐儅儞僪傪昞帵偝偣傞丅 |
 |
| 悢抣擖椡僐儅儞僪傪僋儕僢僋偟偰丂悢抣擖椡 僟僀傾儘僌傪昞帵偝偣傞 |
 |
| 堏摦偝偣偨偄嫍棧偺3.6傪丂嵗昗僥僉僗僩 僄僨傿僞偵擖椡偡傞丅丂僠僃僢僋儃僢僋僗偼 憡懳傪僠僃僢僋偟偰丄夋柺偺忋曽岦偵 僐僺乕傪偟偨偄偺偱丂乭仾丂儃僞儞乭傪 僋儕僢僋偡傞偲丂墶朹偑丂3.6mm忋曽偵 僐僺乕偝傟傞丅 |
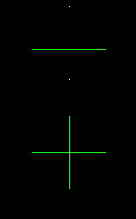 |
| 摨條偵壓懁丄嵍懁丄塃懁偵傕墶朹丂媦傃 廲朹傪僐僺乕偡傞丅 |
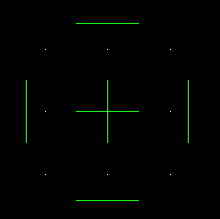 |
| 僇僢僞乕傾僀僐儞 乮愙懕乯偟偨偄儔僀儞偺柺傪僋儕僢僋偟偨 屻丄傕偆堦曽偺懁柺傪僋儕僢僋偟傑偡丅 |
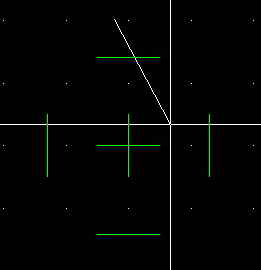 |
| 峏偵愙懕偟傛偆偲偡傞儔僀儞偺斀懳懁傕僋儕僢僋偟偨 屻偵塃僋儕僢僋偟偰僔儑乕僩僇僢僩傪昞帵偟傑偡丅 |
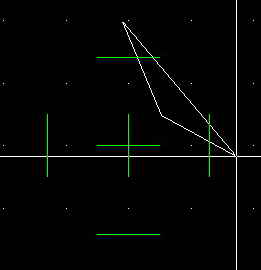 |
| 僔儑乕僩僇僢僩偺拞偵丂乭僩儕儈儞僌乭僐儅儞僪偑偁傞偺偱 偙傟傪僋儕僢僋偟傑偡丅 |
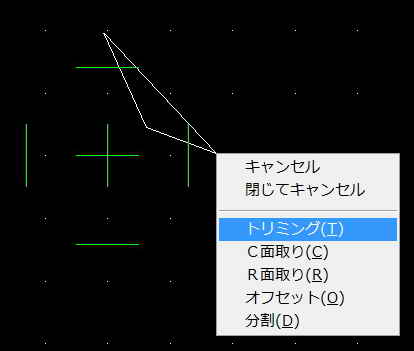 |
| 墶儔僀儞偲廲儔僀儞偑僩儕儈儞僌乮愙懕乯偝傟傑偡丅 | 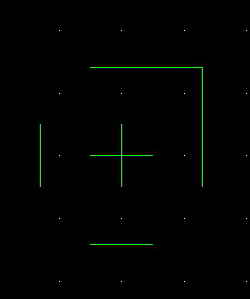 |
| 摨條偵丄巆傝俁偐強傕愙懕偡傞偲 暆6.6 x 挿偝7.2偺挿曽宍偑姰惉偱偡丅 |
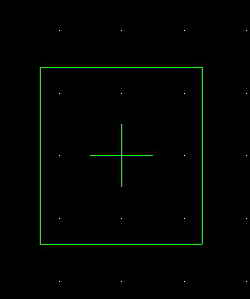 |
丂丂嘍丂摨條偺梫椞偱晹昳偺奜宍傪昤偒傑偡丅
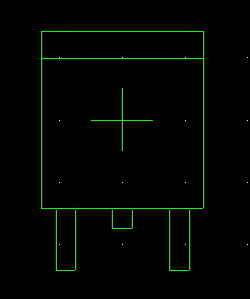
丂嘐丂儗乕儎丂No.77偺乽晹昳幚憰尨揰乮纵霓乯晹昳柺乿偵丂晹昳幚憰尨揰傪愝掕偟傑偡丅
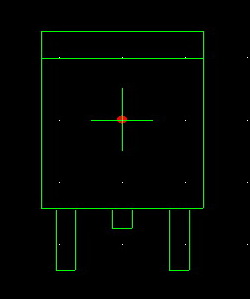
丂嘑丂師偵丂僼僢僩僷僞乕儞傪丂No9偺乽晹昳柺僷僞乕儞乿儗乕儎偵丂壓婰梫椞偱昤偒傑偡丅
丂丂丂丂丒K2CAD偺嵗昗尨揰傪僼僢僩僷僞乕儞昤夋偺婎弨揰偵偟偰昤偔傛偆偵偟傑偡丅丂
丂丂丂丂丒僷僞乕儞傪昤偔弴斣偼丂婎弨偲側傞揰偐傜僆僼僙僢僩偟偰偄傞僷僞乕儞偐傜愭偵昤偄偰備偒傑偡丅
丂丂丂丂偙偺応崌偼6丂x 6 mm偺挿曽宍偺拞怱傪婎弨乮尨揰乯偲偟偰丄丂僆僼僙僢僩偟偨丂2 x 2.5mm偺僷僢僪偐傜昤偄偰備偒丂嵟屻偵6丂x 6 mm偺僷僢僪傪昤偔弴斣偲側傝傑偡丅
| 2 x 2.5mm偺僷僢僪偺拞怱偑梕堈偵尨揰偵愝掕偟堈偄傛偆偵 0.25mm偺僌儕僢僪傪慖戰偟傑偡丅暆2.0偺妏宆僞乕儗僢僩偼K2CAD偺 昗弨偱偲偟偰偁傞偺偱偙傟傪挿偝2.5mm乮僗僥乕僞僗僶乕偺L=0.5乯 偲側傞傛偆昤偒傑偡丅 丂強掕偺挿偝2 x 2.5mm偺僷僢僪傪昤偄偨傜僷僢僪偺拞怱偑 尨揰偲側傞傛偆偵僷僢僪傪堏摦偝偣傑偡丅 |
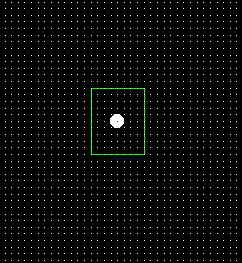 |
| 暆2.1偺妏宆僞乕儗僢僩偱晹昳柺儗僕僗僩傪昤偒傑偡 | 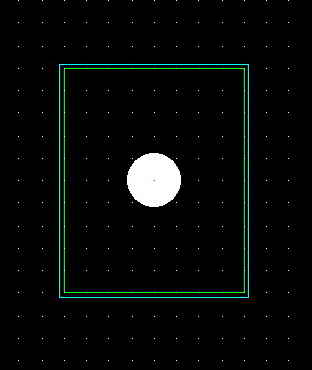 |
| 尨揰偐傜6.9mm壓曽偵晹昳柺僷僞乕儞偲晹昳柺儗僕僗僩傪堏摦 偝偣傑偡丅 |
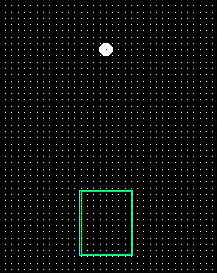 |
| 峏偵嵍塃偵2.3mm僐僺乕丄堏摦傪峴偄傑偡 | 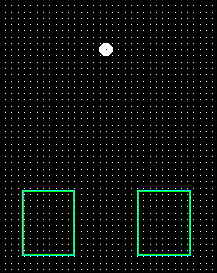 |
丂嘒丂師偵6 x 6 mm偺僷僢僪傪晹昳柺僷僞乕儞偲偟偰昤偒傑偡丅僌儕僢僪傪1mm偵偟偰丂妏宆僞乕儗僢僩暆1mm傪愝掕偟傑偡丅丂偙偺愝掕偱丂僗僥乕僞僗僶乕偱偺挿偝L昞帵偱
丂丂丂5mm偺惓曽宍傪昤偗偽丂5 + 0.5 + 0.5 = 6mm側偺偱 6 x 6 mm偺僷僢僪偑昤偗傞偙偲偵側傝傑偡丅
| 柺嶌惉傾僀僐儞 惓曽宍傪昤偄偰備偒傑偡丅 |
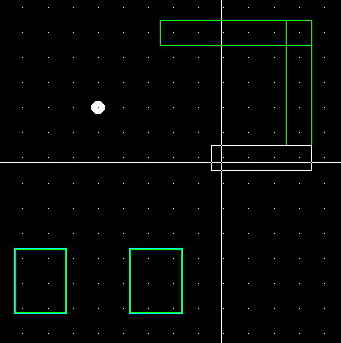 |
| 僞乕儗僢僩傪巒揰偵栠偟偰暵偠偨柺偑嶌惉偝傟傞偲塃偺 夋憸偺傛偆偵昞帵偑曄傢傝6x6mm偺僷僢僪柺偺偑嶌惉偝傟傑偡丅 |
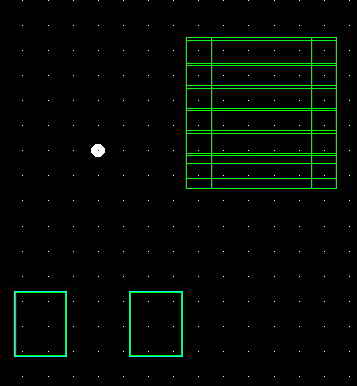 |
| 偙偺嶌惉偝傟偨6x6mm偺僷僢僪乮惓曽宍乯偺拞怱傪尨揰偵 堏摦偝偣傑偡丅 |
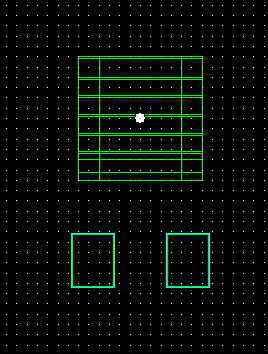 |
| 僞儗僢僩傪妏宆1.1mm偵曄峏偟偰丄摨條偵柺嶌惉傾僀僐儞 儗僕僗僩愝掕傪峴偄傑偡丅 丂偙傟偱晹昳柺僷僞乕儞偲晹昳柺儗僕僗僩偺愝掕偑姰椆偟傑偟偨丅 |
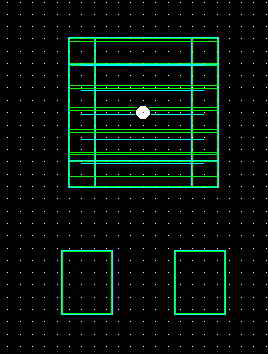 |
丂嘓丂晹昳奜宍乮SMD)晹昳柺丂媦傃晹昳幚憰尨揰傪尨揰偵堏摦偝偣丄晹昳柺僷僞乕儞偲晹昳柺儗僕僗僩偲廳偹崌傢偣傑偡丅
| 晹昳偲僷僞乕儞偑揔愗偐偳偆偐僠僃僢僋偟傑偡丅 傗傗晹昳偺埵抲偑僷僞乕儞偵懳偟偰忋曽偵 偁傞傛偆側偺偱丂僷僞乕儞偲儗僕僗僩傪忣曬偵 0.7mm堏摦偝偣傑偡丅 |
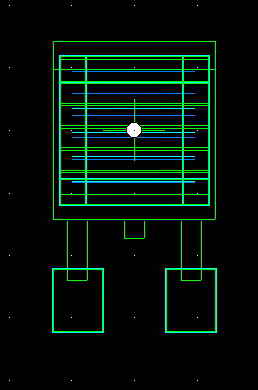 |
| 僷僞乕儞偲晹昳偺埵抲偑揔愗偱偁傞偙偲傪 妋擣偟傑偡丅 |
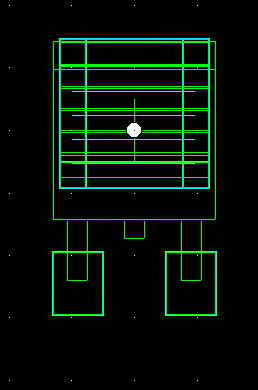 |
丂嘔丂儗僀儎乕丂No.70 抂巕丂晹昳柺傪彂崬傒儗僀儎乕偵愝掕偟偰丂抂巕斣崋傪愝掕偟傑偡丅
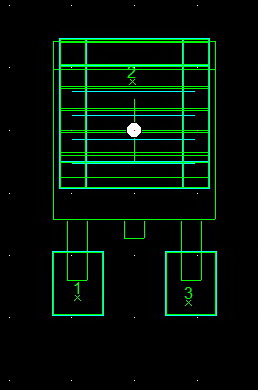
丂嘕丂儊僞儖儅僗僋梡偺恾宍傪丂儗乕儎乕No7丂乭晹昳柺丂僜儖僟乕儅僗僋僨乕僞丂乭丂偵嶌惉偟傑偡丅
丂丂丂宍忬偼丂儗乕儎乕No9丂乭晹昳柺丂僷僞乕儞乭偺恾宍傪儗乕儎乕No7偵僐僺乕偟傑偡丅
| 儗乕儎乕No9乭晹昳柺丂僷僞乕儞乭扨撈偱昞帵偟傑偡丅 | 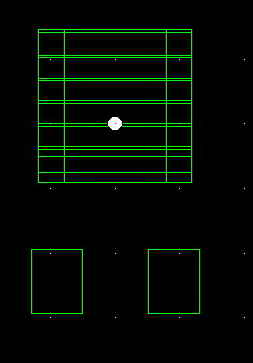 |
| 慡晹偺僷僞乕儞傪慖戰屻丄塃僋儕僢僋偟偰丂儗乕儎乕僐僺乕僐儅儞僪偵 傛傝丄儗乕儎乕No7丂乭晹昳柺丂僜儖僟乕儅僗僋僨乕僞丂乭偵僐僺乕傪 峴偄傑偡丅丂 |
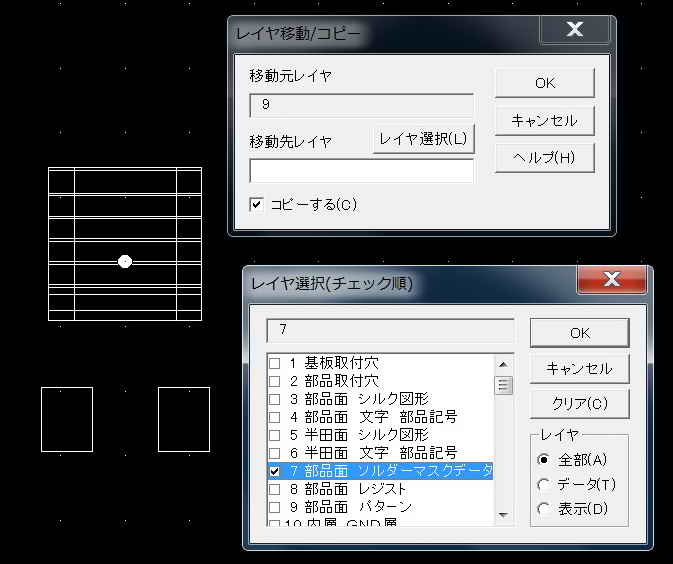 |
| 僐僺乕偑偝傟偨偙偲傪儗乕儎乕No7丂乭晹昳柺丂僜儖僟乕儅僗僋僨乕僞丂乭偵 扨撈昞帵偟偰妋擣偟傑偡丅 |
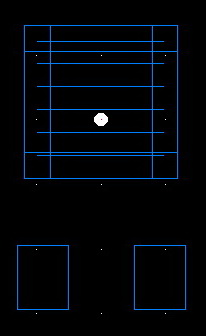 |
嘖丂僔儖僋報嶞儗乕儎乕傪彂崬傒儗乕儎乕偲偟偰丄慡儗乕儎乕傪昞帵偟傑偡丅
| 慡儗乕儎乕傪昞帵偟傑偡丅 | 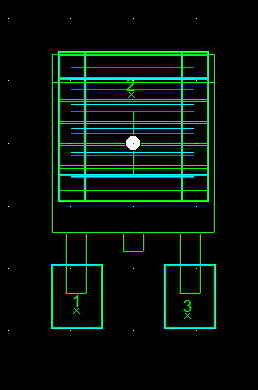 |
| 僷僢僪偵偐偐傜側偄傛偆偵丄傑偨儗僕僗僩報嶞儔僀儞偐傜傕 庒姳乮0.2mm掱搙)棧偟偰丂晹昳奜宍奣棯偺僔儖僋報嶞 恾宍傪昤偒傑偡丅 |
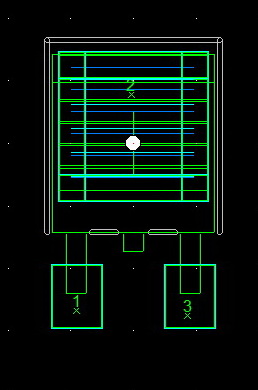 |
丂嘖丂Name, Ref ,Val 傪丂晹昳柺丂暥帤丂晹昳婰崋儗僀儎乕偵彂偒崬傒丂慡儗乕儎傪慖戰偟偰晹昳壔姰椆偱偡丅
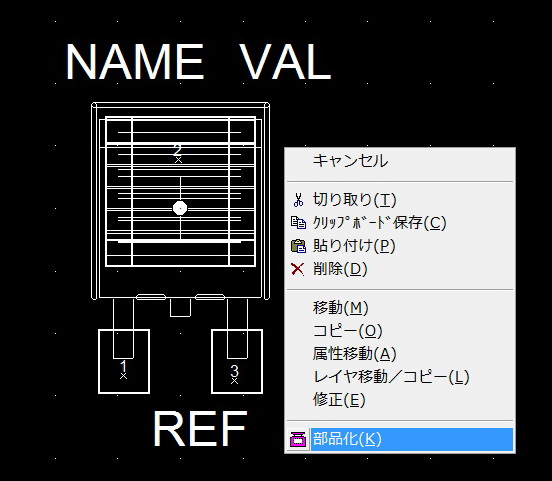
亙捛婰2亜
懡憌僉僶儞偺晹昳嶌惉乮椺乯
丂埲壓偵丄懡憌婎斅偱偺晹昳嶌惉偺椺傪徯夘偟傑偡丅
丂丂懡憌婎斅偱巊梡偡傞晹昳偺拲堄揰偲偟偰丂晹昳偵拞偵寠偑偁傞応崌偦偺嬤朤乮1mm掱搙乯偼僷僞乕儞偑柍偄傛偆偵偟偰偍偔昁梫偑偁傝傑偡丅
丂丂K2CAD偺昗弨偺價傾傪巊偭偰晹昳傪偮偔傞応崌偼丂寠偺廃傝偺撪憌偵僷僞乕儞偺側偄僋儕傾儔儞僗偑帺摦揑偵妋曐偝傟傑偡偑丄帺暘偱寠傪偮偔偭偨応崌偼
丂丂昁偢帺暘偱撪憌偵僋儕傾儔儞僗傪妋曐偡傞昁梫偑偁傝傑偡丅丂偙偺撪憌偱偺僋儕傾儔儞僗傪妋曐偟側偄偲壓婰晄嬶崌偑敪惗偟傑偡丅
丂丂丂嘆丂撪憌偲晹昳柺傗僴儞僟柺娫丂媦傃撪憌娫偺籍澳偑敪惗偟傗偡偄僉僶儞偑惢嶌偝傟偰偟傑偆丅
丂丂丂嘇丂媡僱僢僩儕僗僩傪嶌惉偡傞偲丂撪憌偲晹昳柺傗僴儞僟柺娫丂媦傃撪憌娫偑籍澳偝傟偨媡僱僢僩儕僗僩偑弌椡偝傟傞応崌偑偁傞丅
丂丂丂丂丂丂乮僔儑乕僩偑尰傟傞偐斲偼丂K2CAD偺墘嶼晹埵丄寁嶼岆嵎丂媦傃惛搙摍偑娭學偟偰偄傞傛偆偵巚傢傟傞乯
丂丂埲壓偺椺偼丂RJ11(6嬌6恈乯僐僱僋僞偺4憌僉僶儞梡偺晹昳偱偡丅丂晹昳庢晅梡偵丂僶僇寠偑2屄昁梫偵側傝傑偑丂撪憌乮GND憌偲揹尮憌乯偺
丂丂僶僇寠偺廃傝偵僋儕傾儔儞僗傪傕偆偗偰偄傑偡丅
丂
亙奜宍恾丂媦傃丂PCB Layout亜
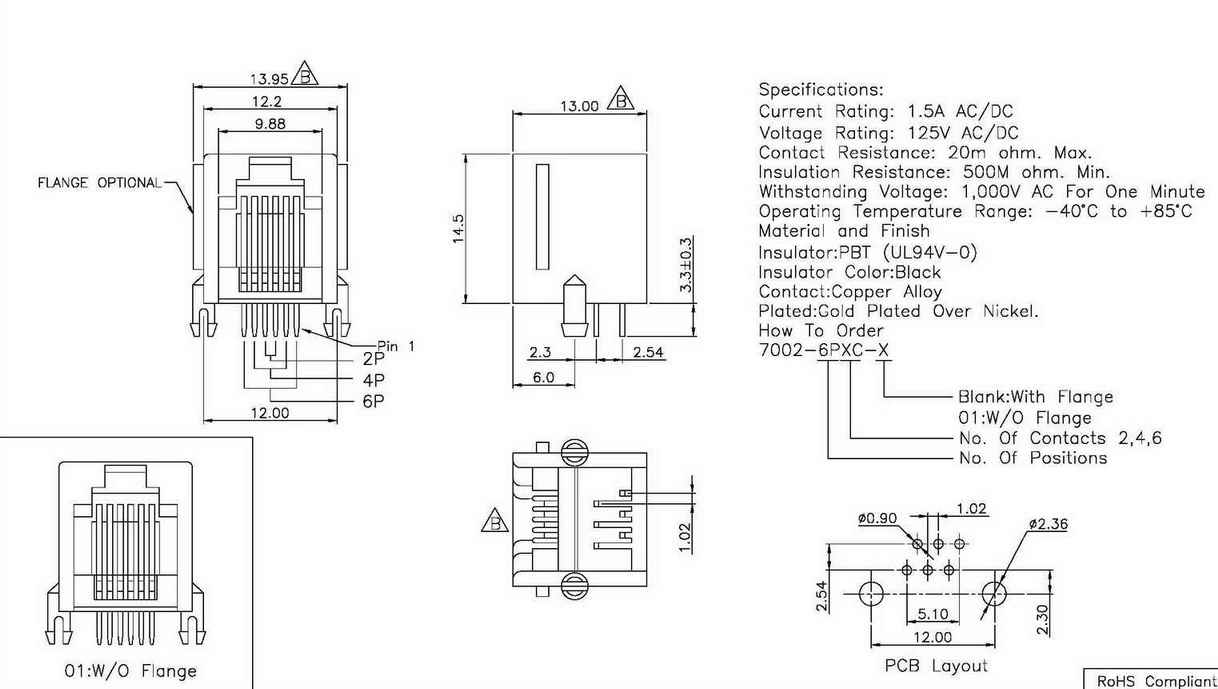
| No | 憖嶌梫椞 | 夋憸 |
| 嘆 | 丂捠忢偺梫椞偱晹昳傪嶌惉偟偰備偒傑偡丅 |
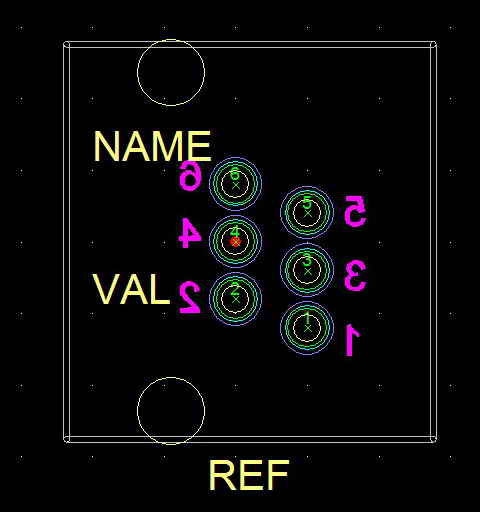 |
| 嘇 | 儗乕儎乕 10 撪憌丂GND憌偵僞乕儗僢僩41 乮奜宍儔儞僪兂4.2乯偺儔儞僪傪晹昳庢晅寠 乮僶僇寠丗奜宍兂2.4乯偵摨怱墌偱昤偔丅 丂偙傟偵傛傝丂僶僇寠墌廃偲GND憌偲偺 僋儕傾儔儞僗偼0.9mm( = (兂4.2-兂2.4)/2 )丂 妋曐偝傟偨偙偲偵側傞丅 仛丂GND憌偲揹尮憌偼僨僼僅儖僩偱偼 丂丂僱僈乮慄暘偺撪懁偼僷僞乕儞側偟乯偱 丂丂偁傞丅 |
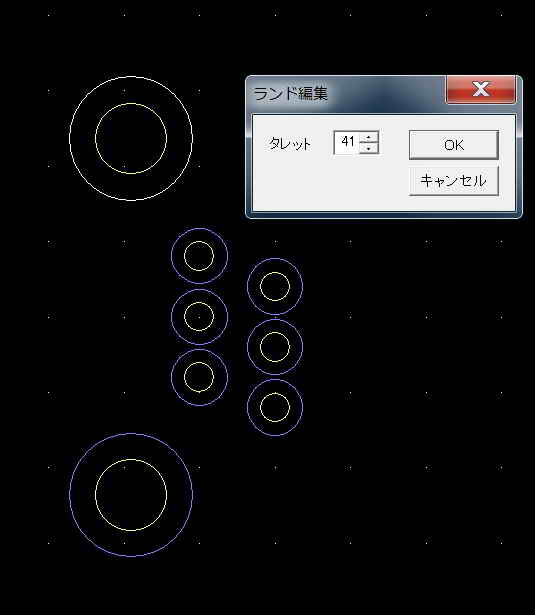 |
| 嘊 | 摨條偵丂儗乕儎乕23偺撪憌丂揹尮憌偵傕 僞乕儗僢僩41偺儔儞僪傪儗乕儎乕僐僺乕偵 傛傝昤偔 |
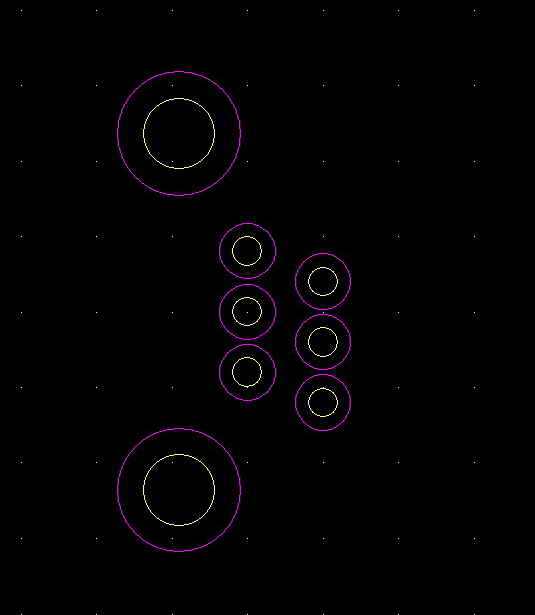 |
| 嘋 | 慡儗乕儎乕傪昞帵偟偰晹昳壔偟傑偡丅丅 | 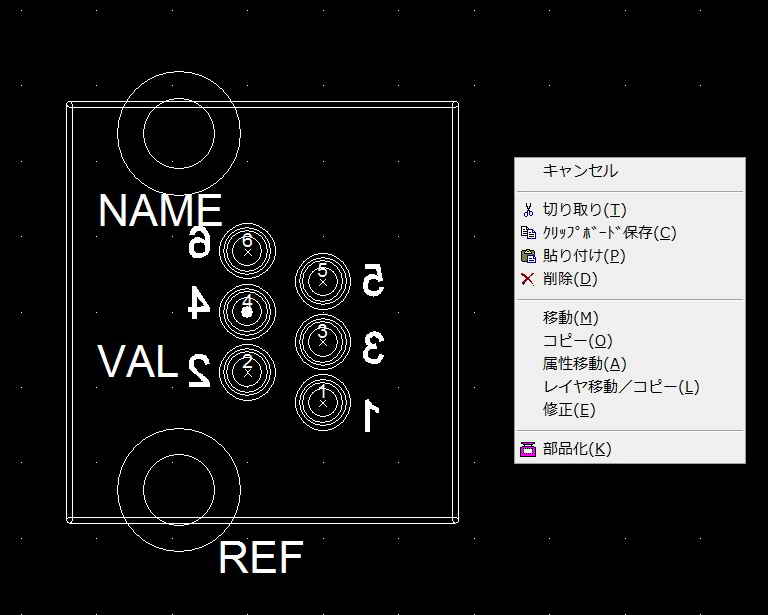 |
| 嘍 | 晹昳壔偺僟僀傾儘僌偑尰傟傑偡偺偱 僞僀僾偺皋侔踢偱偼丂乭憓擖晹昳乮DIP乯乭偺 僠僃僢僋儃僢僋僗偵僠僃僢僋傪擖傟傑偡丅 |
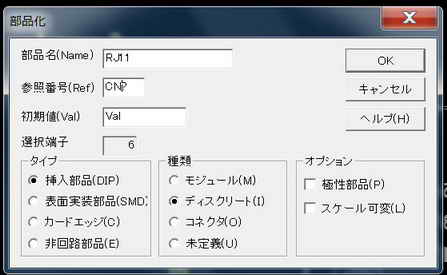 |
| 嘐 | 揹尮憌傗GND憌偵愙懕偟偰偄傞抂巕傪 娷傓晹昳傪嶌惉偡傞偵偼丂晹昳傪慖戰偟偰 廋惓傪偍偙側偄傑偡丅 丂晹昳曇廤僟僀傾儘僌偑奐偄偨傜丂乭抂巕乭 儃僞儞傪僋儕僢僋偟偰丂晹昳抂巕曇廤偺 僟僀傾儘僌傪奐偒傑偡丅 丂愙懕偟偨偄僺儞偺斣崋偺2乮GND憌乯丄 3乮揹尮憌乯偺棑偵僠僃僢僋傪偄傟傞偲 K2CAD偑抂巕偺傑傢傝偵僒乕儅儖儔儞僪傪 偮偔傝愙懕傪偟偰偔傟傑偡丅 丂塃婰偺椺偼僺儞2斣偑揹尮憌偵丄僺儞3斣偑 GND憌偵愙懕偡傞応崌偱偡丅 |
 |
| 嘑 | 嘍偱丂晹昳壔擂脖鄹迋虂@僞僀僾僌儖乕僾偱丂乭憓擖晹昳乭傪慖戰偟側偄偱 乭昞柺幚憰晹昳乭側偳傪慖戰偟偰晹昳傪嶌偭偰偟傑偆偲丂晹昳抂巕曇廤偺 僟僀傾儘僌偵2乮GND憌乯傗3乮揹尮憌乯偵愙懕偡傞僠僃僢僋儃僢僋僗偺楍偑 尰傟偰偒傑偣傫丅 |
 |
| 嘒 | 僺儞2斣偵揹尮憌偑丄僺儞3斣偵GND憌偑 愙懕偝傟偰偱偒偁偑偭偨晹昳偱偡丅 |
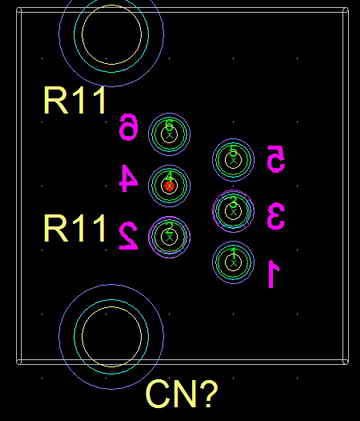 |
| 嘓 | 僺儞2斣偲僺儞3斣偺晹暘傪奼戝偟偰 傒偨傕偺偱偡丅 |
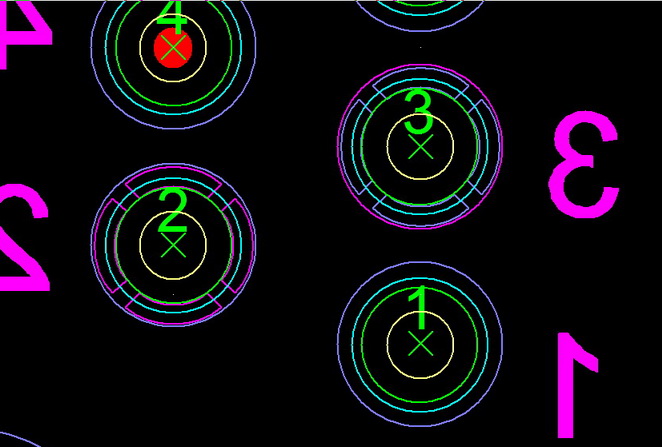 |
亙捛婰3亜
丂晹昳偺僼僢僩僷僞乕儞傗儗僕僗僩僷僞乕儞傪昤偔丂侾庤朄
丂丂SMD偺僼僢僩僷僞乕儞傗儗僕僗僩傪昤偔庤朄偲偟偰壓婰偺傛偆側曽朄偑憗偔昤偗傞応崌偑偁傝傑偡丅
| 丂嘆丂 | No 81偺晹昳奜宍乮SMD乯丂晹昳柺儗乕儎乕偺 昞帵怓傪墿椢偐傜僺儞僋怓偵曄峏偟傑偡丅 丂偙傟偼丂屻偱偙偺儗乕儎乕偱昤偄偨榞偵堦抳 偝偣傞晹昳柺儗乕儎偺怓偺墿椢偲偺堘偄傪 傛偔幆暿偱偒傞傛偆偵偡傞偨傔偱偡丅 |
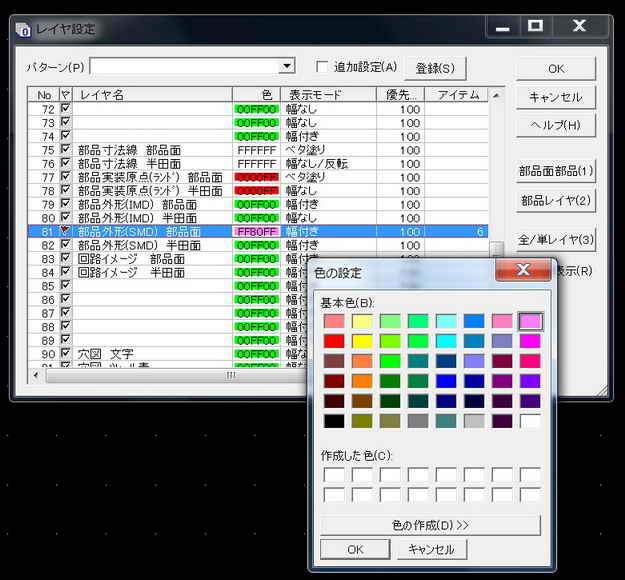 |
| 嘇 | 僪儔僼僞乕偱嶌恾偡傞梫椞偱昤偒傑偡丅丂僌儕僢僪偼2.54偲偟偰 傑偢尨揰偵僋儘僗傪昤偒傑偡丅 |
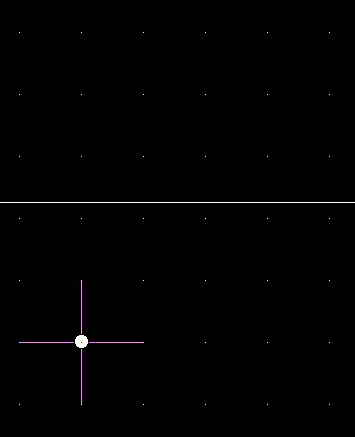 |
| 嘊 | 尨揰偵昤偄偨僋儘僗偺儔僀儞傪僐僺乕偟偰悢抣堏摦傪孞傝曉偟 僼僢僩僷僞乕儞偲側傞嬮宍傪昤偒傑偡 |
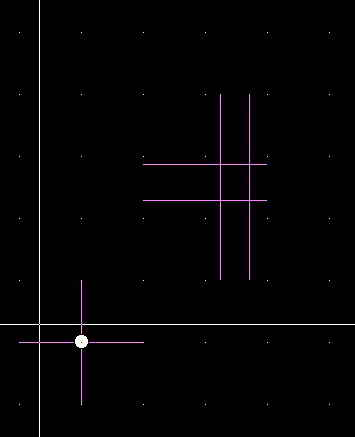 |
| 嘋 | 昤偄偨僼僢僩僷僞乕儞偑強梫偺暆丄挿偝丄埵抲偵偁傞偐 僇僢僞乕傪棙梡偟偰悢抣妋擣偟傑偡丅 |
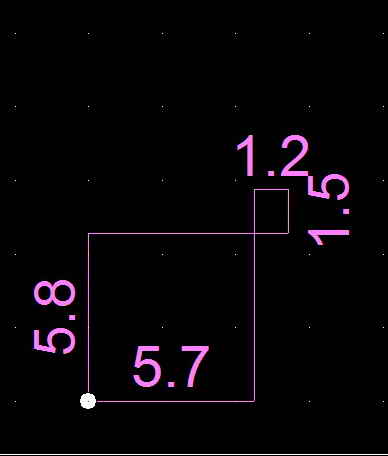 |
| 嘍 | 昤夋儌乕僪傪丂埲壓偵愝掕偟傑偡丅 丂丒昤夋儗乕儎丗丂No9 晹昳僷僞乕儞儗乕儎乕 丂丒昞帵儗乕儎丗丂No81 晹昳奜宍乮SMD) 1晹昳柺儗乕儎 |
 |
| 嘐 | 僌儕僢僪傪僼僢僩僷僞乕儞偑昤偒傗偡偄僌儕僢僪抣偵曄峏偟偰 強梫偺僞儗僢僩暆偺僷僞乕儞傪強梫偺挿偝偵嬤偄挿偝偩偗 栚昗埵抲偺嬤朤偵昤偒傑偡 |
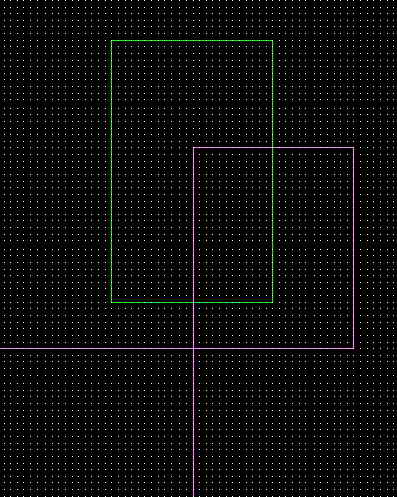 |
| 嘑 | 僼僢僩僷僞乕儞偺挿偝埵抲傪廋惓偟偰僷僞乕儞傪栚昗挿偝丄埵抲偵 偁傢偣傑偡 |
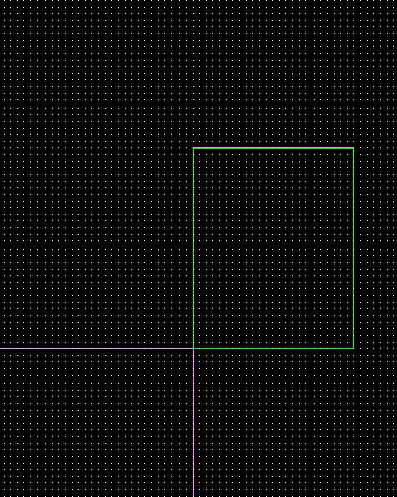 |
埲壓偼丄幚巤椺偱偡丅
| 僼僢僩僷僞乕儞 丂丂巇條 |
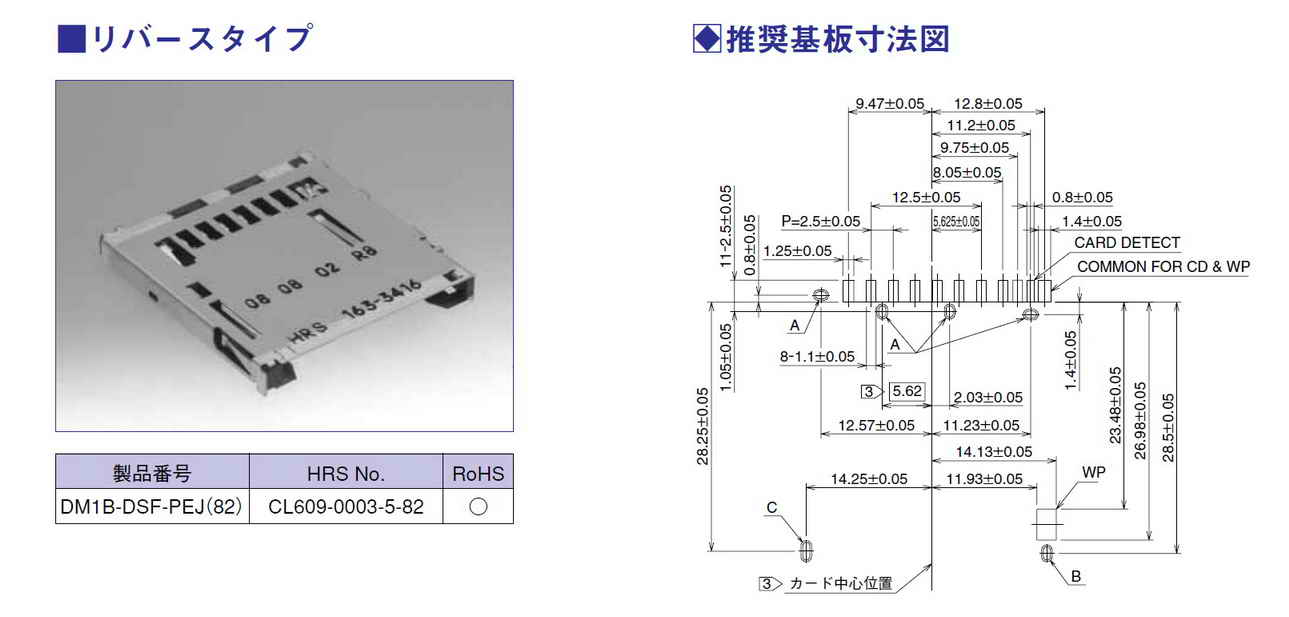 |
| K2CAD | 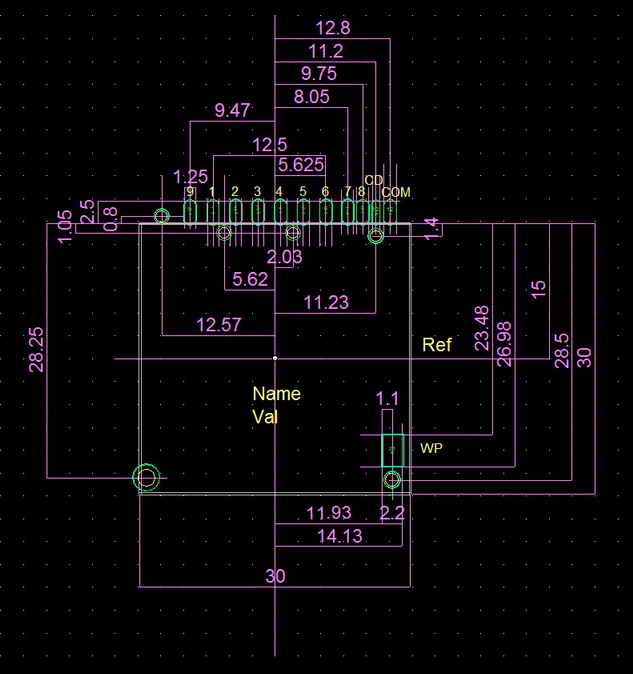 |